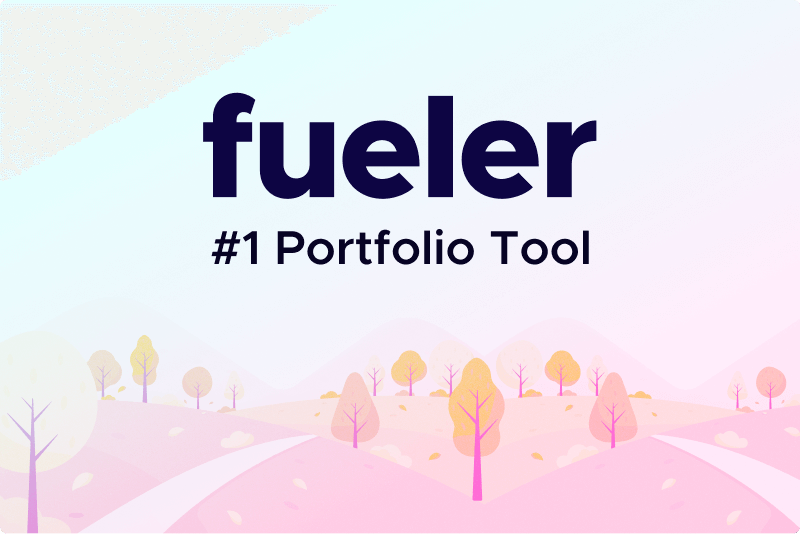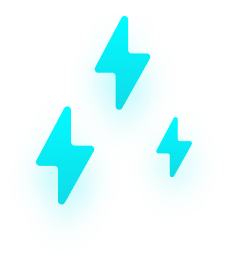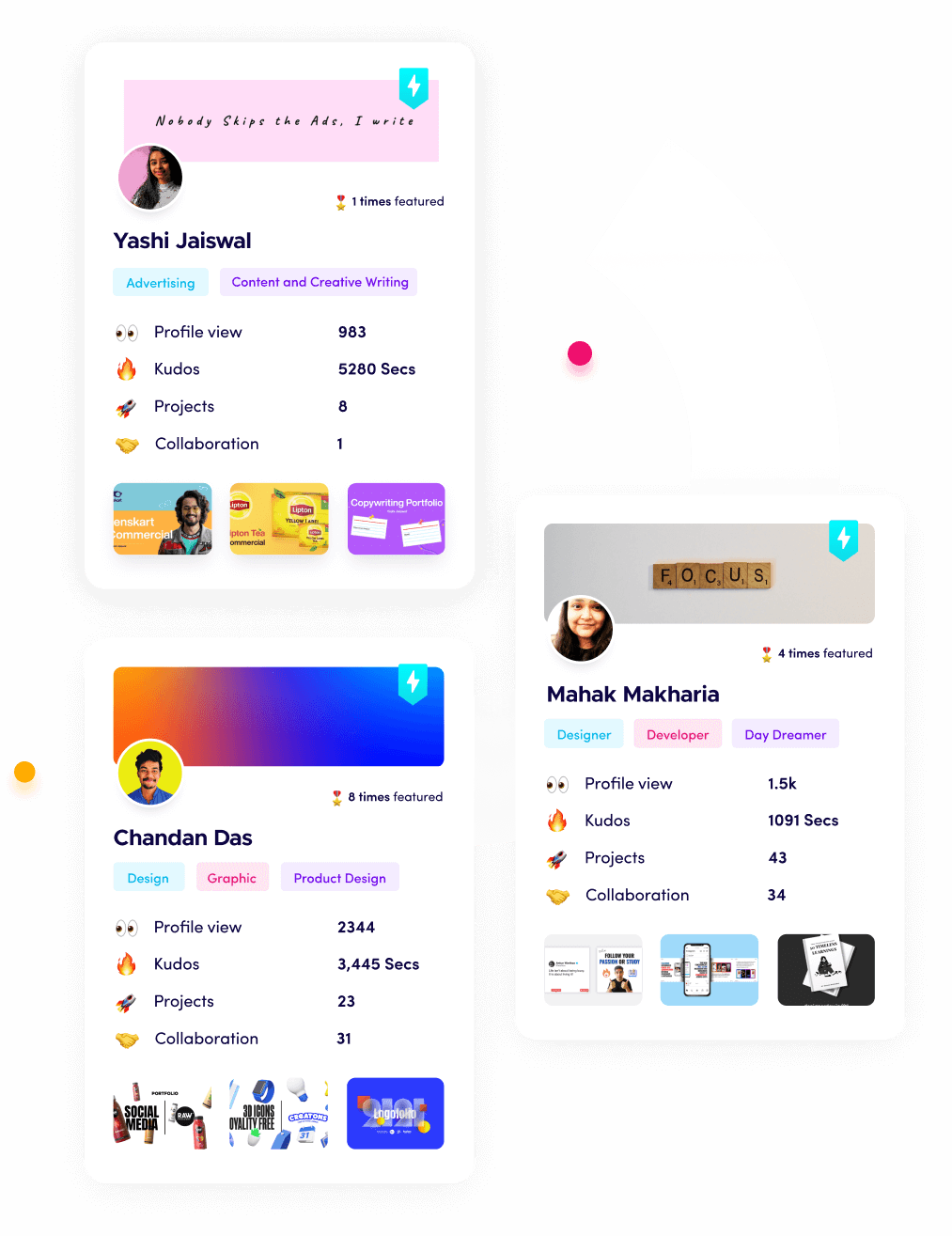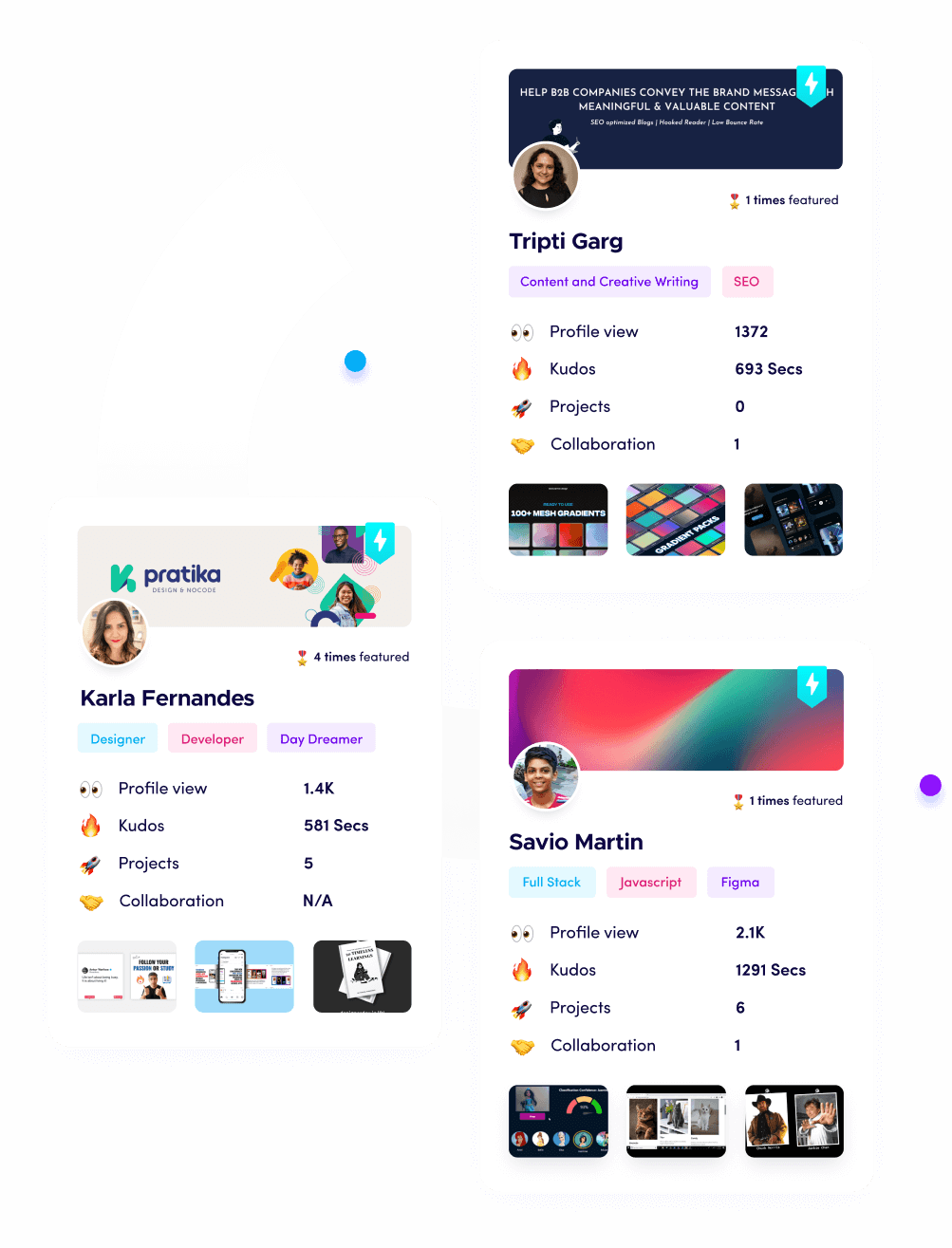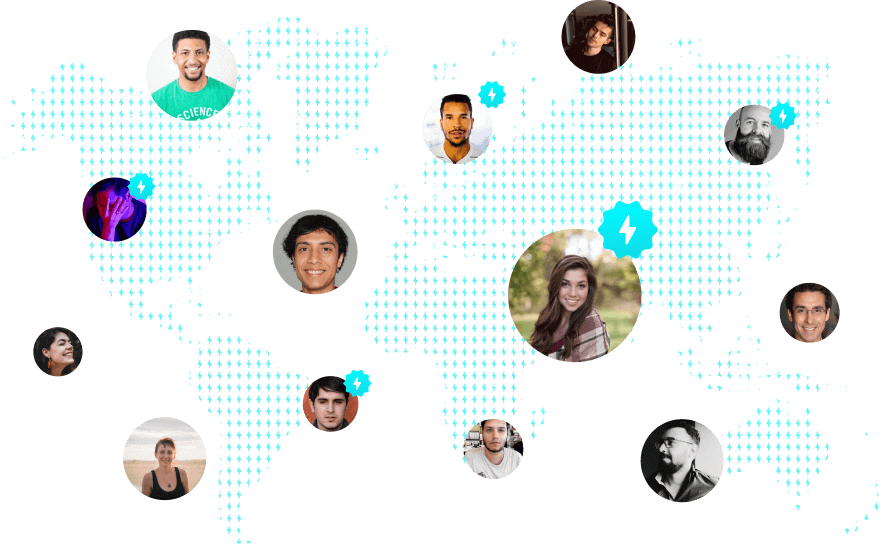How to Remove Password Encryption from PDF? [Quick Guide]
In today's world, we often use PDFs to share documents securely. Sometimes, these PDFs have passwords to keep them safe. But there are times when these passwords can be a hassle. Maybe you forgot the password or just want easier access to the file. In such cases, you might need to remove password encryption from PDF.
Luckily, there are ways to do this. In this article, we'll look at some simple methods to decrypt PDFs, making it easier for you to access your files.
Why Do Users Want to Remove Password Protection from PDF?
Sometimes, users need to proceed with this removal task, and below point are outlined the scenarios in which users have to do so:
1. Entering passwords frequently is inconvenient, especially with complex passwords or frequent access needs.
2. Simplifying sharing processes with others who don't have the password.
3. Facilitating access and editing for multiple collaborators on the same PDF.
4. Some view password protection itself as a security risk, fearing forgotten passwords.
5. Removing passwords to comply with organizational or legal policies regarding document security.
6. Troubleshooting technical problems that arise from password-protected files.
Expert-Recommended Solution to Remove Password Encryption from PDF
SysTools PDF Password Remover Tool is a reliable solution designed to effortlessly remove password protection from PDF files. With its intuitive interface and robust features, this tool offers a flawless experience for unlocking encrypted PDFs. Whether the files are protected with user-level passwords or owner-level restrictions, it efficiently decrypts them. Its advanced algorithms ensure high success rates while maintaining the integrity of the original PDF files.
Want to know about the step-by-step guidelines for this? Then, let’s have a quick look at the same:
Step 1. Open the solution, and load the files in it by using the Add File or Add Folder option.
Step 2. Select from the Save or Print option to store the resultant files.
Step 3. Choose the destination folder with the help of the Change button.
Step 4. Finally, hit the Unlock button to initiate the task.
Manually Remove Password Encryption from PDF
Many solutions are available and the three of them are most preferred i.e.
1. Adobe Acrobat Pro
2. Preview Software
3. Microsoft Word
With these solutions, one can easily proceed with the deleting watermark task. The following sections describe the instructions to execute the procedure manually.
#Remove Password Protection from PDF Using Adobe Acrobat Pro
1. Open Adobe Acrobat Pro, then load the encrypted PDF file you want to modify.
2. Enter the user password if prompted, or the permissions password if applicable.
3. Access the "Tools" tab from the top menu of Adobe Acrobat Pro.
4. Choose "Protection" from the Tools menu, then select "Encrypt" from the dropdown.
5. In the Encrypt dialog box, uncheck the "Encrypt with Password" option.
6. Provide the permissions password if asked to proceed with the encryption removal.
7. Click "OK" to confirm the changes and remove the encryption from the PDF.
8. Save the document by selecting "File" > "Save" or "File" > "Save As" for a new file.
#Remove Password Encryption from PDF Via Preview Software
1. Open the encrypted PDF file in Preview.
2. If prompted, enter the password to unlock the document.
3. Once the document is open, go to the "File" menu.
4. Select "Export as PDF..." from the dropdown menu.
5. In the Export dialog box, choose a destination and file name for the exported PDF.
6. Uncheck the option "Encrypt" under the "Security Options" section.
7. Click "Save" to export the PDF without password encryption.
8. The exported PDF will no longer be password-protected.
Also read: How to Delete pages from a secured PDF?
#Use Microsoft Word to Remove Password Protection from PDF
1. Open Microsoft Word and create a new blank document.
2. Go to the "File" menu and select "Open."
3. Navigate to the encrypted PDF file and select it. Click "Open."
4. If prompted, enter the password to unlock the PDF.
5. Once the PDF is open in Word, go to the "File" menu again and select "Save As."
6. Choose a location to save the file and provide a new name for the document.
7. In the "Save as type" dropdown menu, select "PDF (*.pdf)."
8. Click "Options" to open the PDF Options dialog box.
9. In the PDF Options dialog box, uncheck the box labeled "Encrypt the document with a password."
10. Click "OK" to close the PDF Options dialog box.
11. Click "Save" to save the PDF without password encryption.
Bring it All Together
We've provided a comprehensive, secure method to remove password encryption from PDF, detailing steps for using Acrobat, Mac Preview, and automated tools. Opting for an automated solution offers distinct benefits, including affordability and the elimination of the need for a password to access and interact with PDFs.
19 Apr 2024