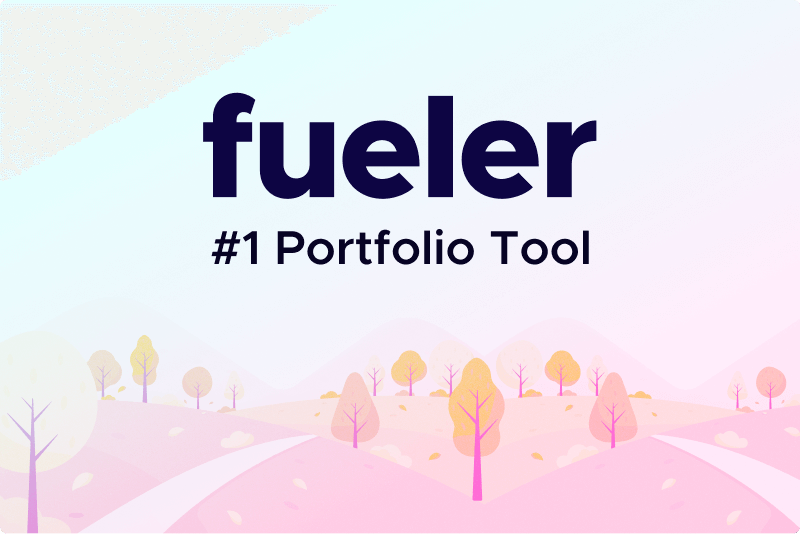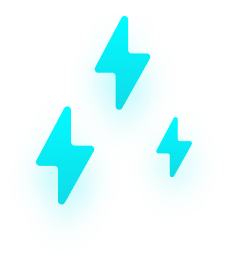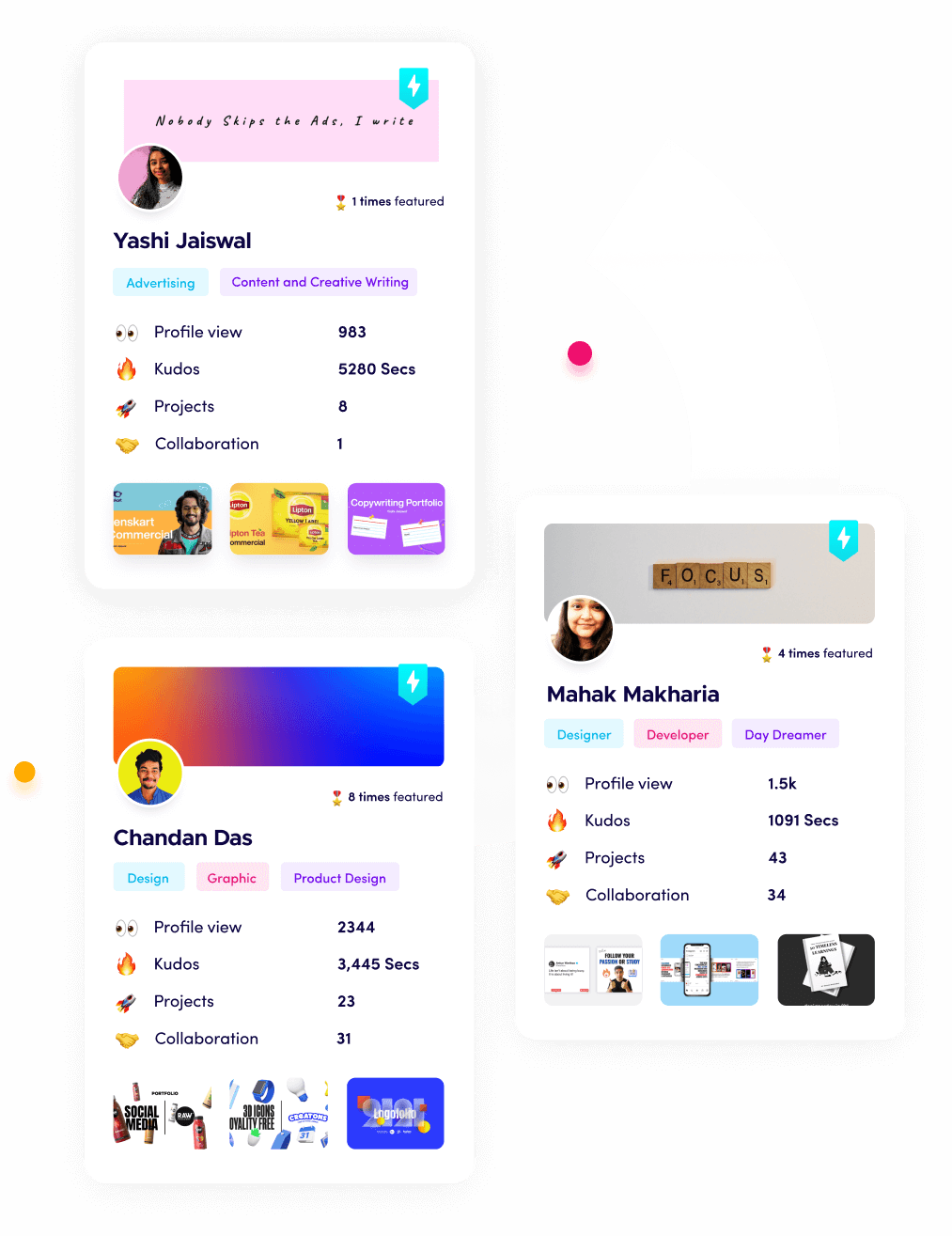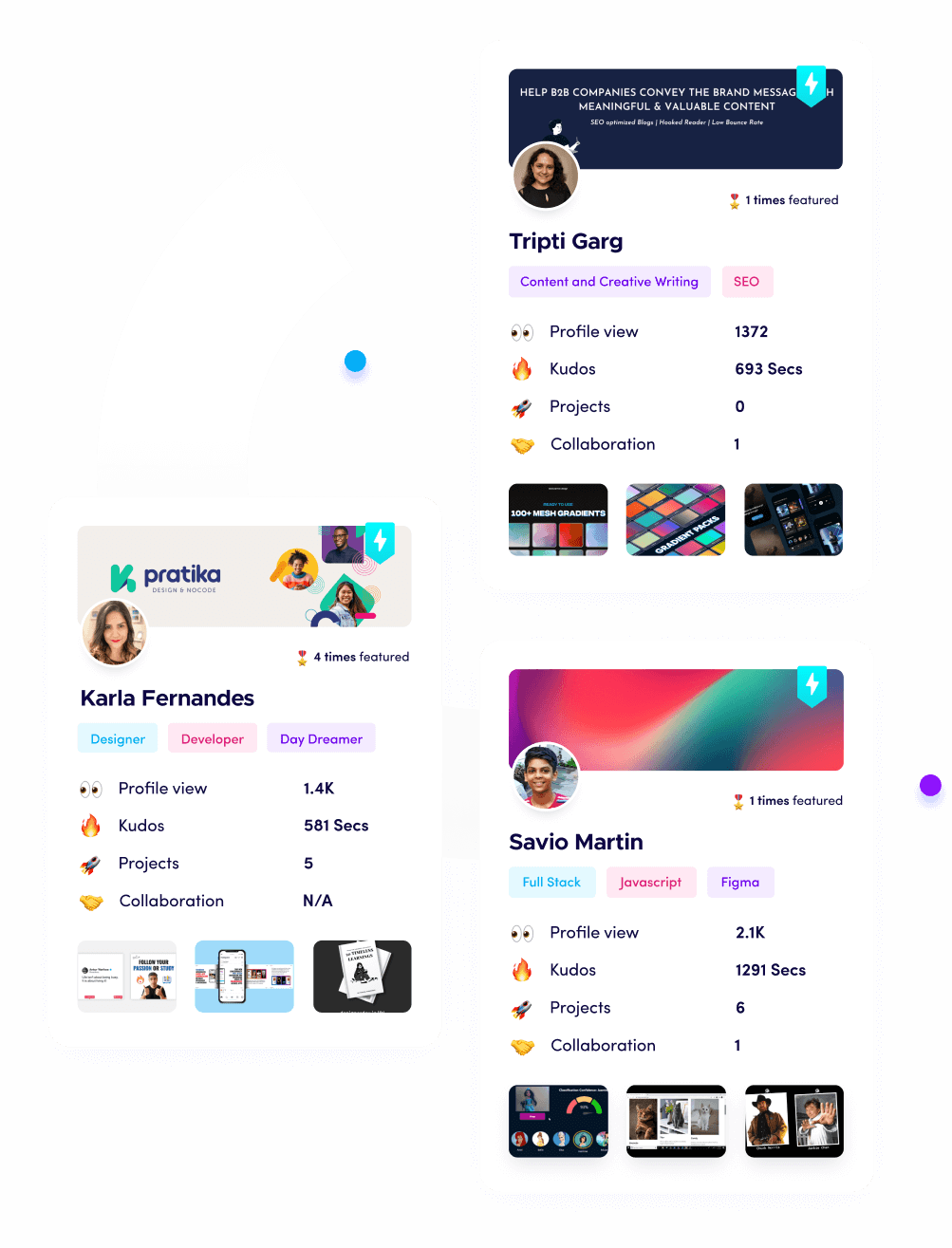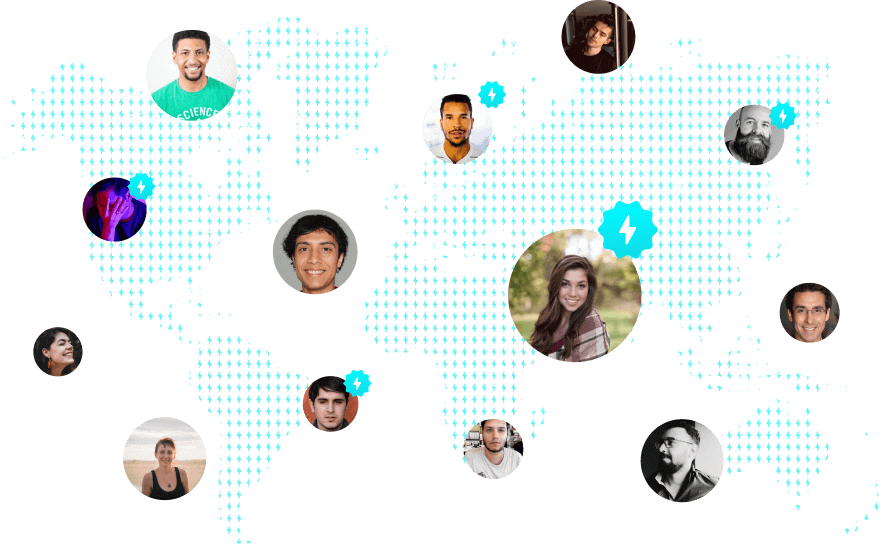How to Migrate SharePoint Site to Another Site? [Quickly]
Moving your SharePoint site to another seems tricky, but it doesn't have to be. With some planning and the right steps, it can be pretty smooth. In this guide, we'll show you how to migrate SharePoint site to another site in just a few clicks.
We'll cover everything from checking your current site to making sure everything works in the new place. But first, we will learn the reasons behind the same in the upcoming section.
Reasons to Transfer SharePoint Site to Another Site
1. Move the site to match the new organization setup.
2. Combine several sites into one central SharePoint location.
3. Make the site faster by moving it to better servers.
4. Update the site to use newer technology.
5. Keep the site running during emergencies by moving it.
6. Spend less money on hosting by moving the site.
7. Change the site to work better with other tools.
8. Move the site to follow the law or agreements.
9. Make the site work better with other systems.
Techniques to Migrate SharePoint Site to Another Site
The three most preferred approaches can help to transfer SharePoint site to another site effortlessly i.e.
1. Professional Solution
2. Content Structure
3. Template Method
Two are manual and one is an automated solution, the following sections outline the same thoroughly. Moreover, it is advised to read them carefully to proceed with the transition hassle-free.
#Method 1. Professional Solution
The SysTools SharePoint Online Migration Tool will be the go-to for technical or non-technical users. It can simply operated by anyone because of its user-friendly interface. Plus, it provides numerous advanced functionalities to migrate SharePoint site to another site simultaneously and quickly. The best thing is, during the task, this solution maintains the data security and integrity as it is.
Still, if you have any doubts related to this, let’s go through the key features of the same:
1. Batch migration facilitates moving SharePoint sites efficiently.
2. Comprehensive tracking of the entire migration progress is ensured.
3. Delta migration option includes newly arrived data in transfers.
4. Flawlessly handling large-sized files simplifies the process.
5. Smart date filters enable the selection of specific data segments.
Working Guidelines to Migrate SharePoint Site to Another Site
Following are the instructions for the specified solution to transfer SharePoint site to another site effortlessly:
1. Open the program, and opt for Office 365 as the source and destination platform.
2. Choose Document Library & List, and apply Date Filter within the Sites section.
3. Input Source credentials, Validate, and proceed to the next step. Similarly, provide the Destination details also.
4. Within the Resource tab, select users from Fetch users, import users, and Download Templates.
5. Next, load sites using Fetch, Import, or Download template options available.
6. Lastly, initiate the migration process by clicking on the Start Migration button.
#Method 2. Using Content Structure to Migrate SharePoint Site to Another Site
Within SharePoint, there is one in-built option available i.e. content structure can help. To ensure a successful transition consider the SharePoint Online migration checklist. Below are the steps to be followed:
1. Go to the main folder of the Site Collection.
2. Pick Content and Structure from Site Administration.
3. Right-click on the Site you want.
4. Choose Move or Copy in CRM.
5. Confirm the new location and click OK.
6. Wait for it to finish loading, and you're done!
#Method 3. Transfer SharePoint Site to Another Site Via Template Method
This method is a little bit tricky, lengthy, and error-prone. But, if you follow the stepwise guidelines thoroughly, then you won’t face any type of hassle during the transition:
Phase 1: Making and Saving the Site Template
1. Go to your active sites, choose the site, and click on site settings.
2. Under Site Actions, pick Save site as a template.
3. Give your template a name and description.
4. Make sure to include content.
5. Click OK to save the template.
Phase 2: Adding the Created Site Template
1. Click on site settings.
2. Go to Solutions in Web Designer Galleries.
3. Press Upload in the commands group.
4. Find the template file by clicking Browse.
5. Choose the Template and click Activate in commands.
Bottom lines
Above we discuss the three best solutions to migrate SharePoint site to another site efficiently. First, we discussed the quick and reliable automated solution. Next, we learned the two manual approaches(lengthy ways) to transfer SharePoint site to another site. Still, you can opt for any of them which suits you best.
01 Apr 2024