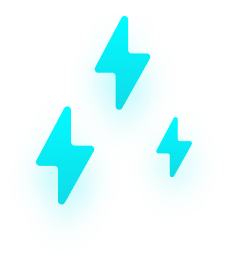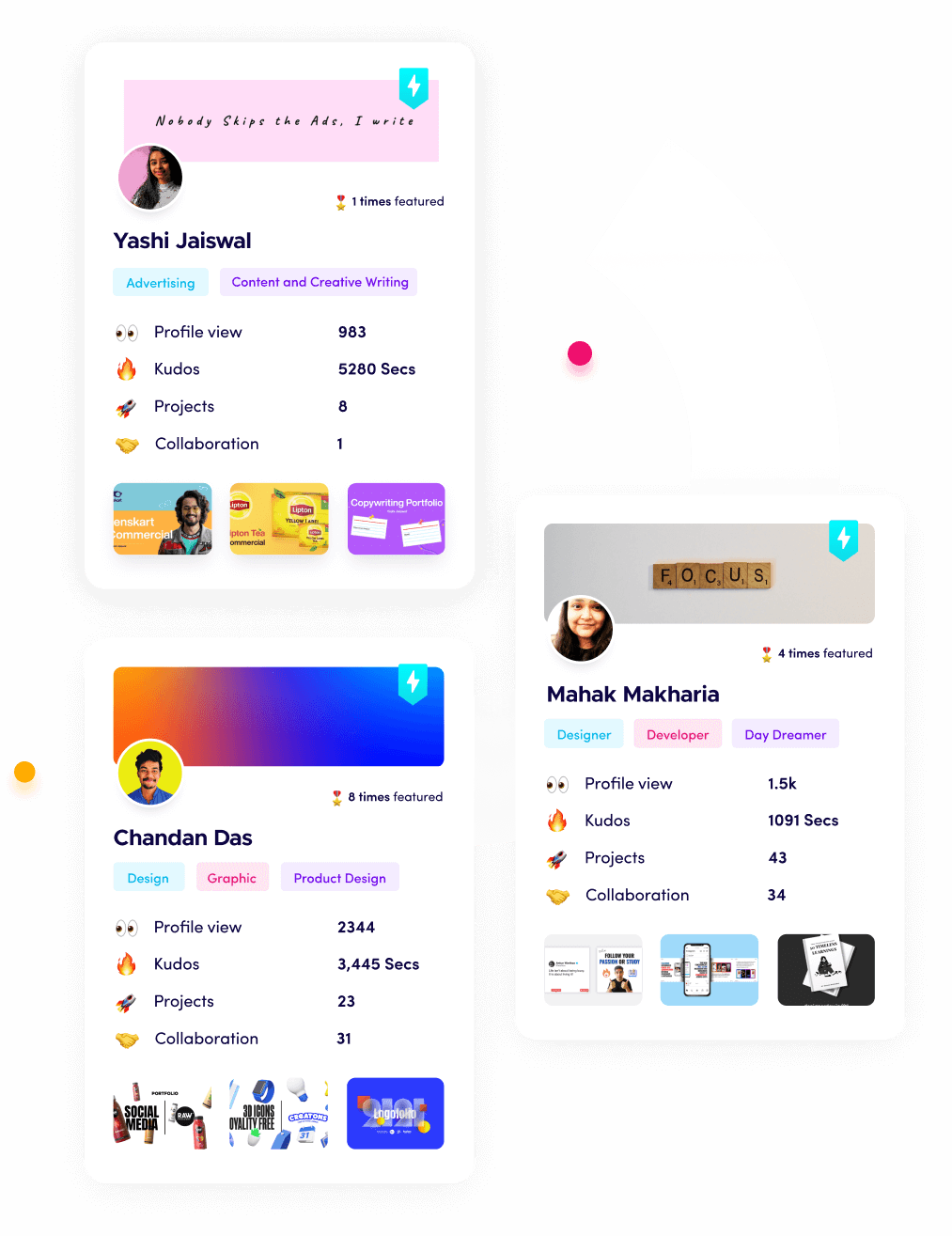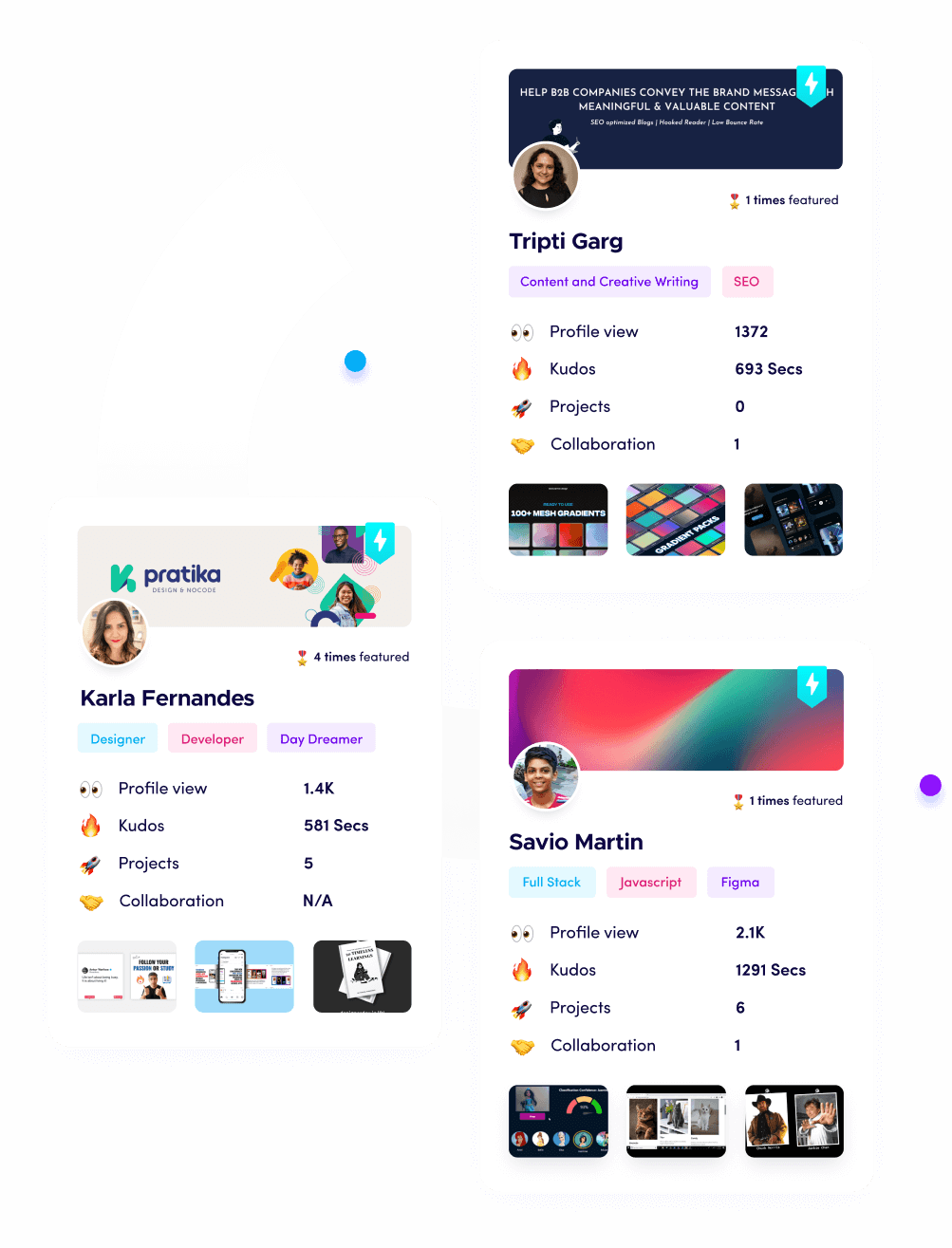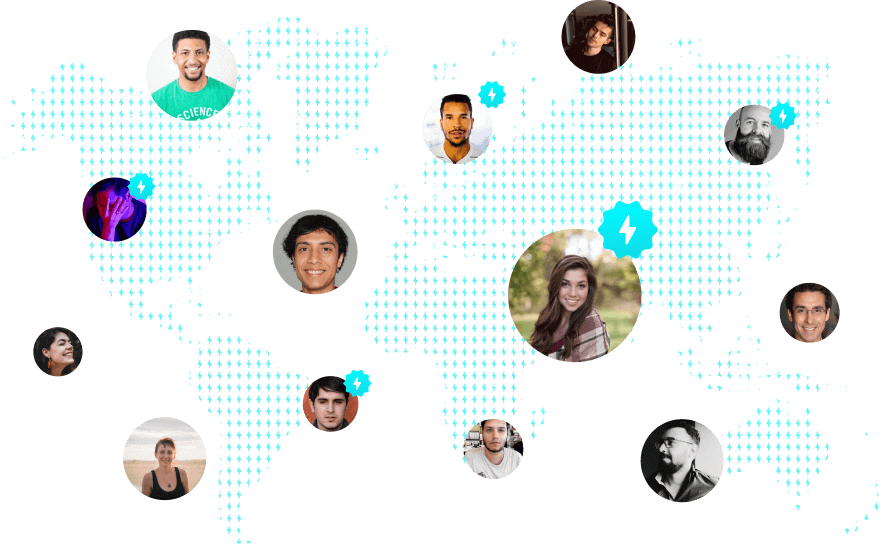How to Import Mail From One Thunderbird Profile to Another? Simple Guide
Overview: Mozilla Thunderbird allows users to create independent email accounts, settings, and preferences in different profiles. This means that, at some times, you may need to transfer emails from one profile to another, such as when changing a computer, making a new profile, or combining several profiles into one.
This guide will detail precisely why we transfer mail between Thunderbird profiles and manual stepwise methods to accomplish the task.
Why Transfer Mail Between Thunderbird Profiles?
There are different reasons for a user to import emails from one Thunderbird profile to another:
If your current profile is corrupted, you may create a new profile and transfer data.
Importing emails from one Thunderbirds profile to another will ensure you do not lose your important data while migrating to a new computer.
If there are more than one profiles in Thunderbird and you want to get all the emails stored into a single profile.
You may want to retrieve your old emails into a new profile.
Import Mail From One Thunderbird Profile to Another - Manual Methods
In Thunderbird, users can transfer emails from an old profile to a new one through an import option.
Method 1. Using Thunderbird’s Built-in Import Feature
Here are the steps involved to use this import option:
1. Locating Your Old Profile
Press Win + R, type in %APPDATA%\Thunderbird\Profiles\, and hit Enter.
Open your old profile folder (say, xyz.default).
2. Copying Mail Data from Old Profile
Go to the Mail or ImapMail folder inside the profile directory.
Copy the necessary mailbox (MBOX) files.
3. Import Mail into New Profile
Go to Thunderbird and enter Tools > Import.
Choose Mail and select Thunderbird as the import source.
Browse to select the copied MBOX files.
Click Finish to complete the importing process.
Method 2. Manually Copying Mail Files
In case the built-in importing tool is not working, you can go for manual copying and pasting of mail files. Here, are the manual steps to transfer mail files:
1. Get to the Old Profile Directory
Navigate to %APPDATA%\Thunderbird\Profiles\.
Open the folder containing your Mail or ImapMail emails.
2. Copy MBOX Files
Find the relevant files (Inbox, Sent, Drafts: no extensions) and copy them to your external device or another location.
3. Paste into New Thunderbird Profile
Open the new profile directory.
Paste the MBOX files that you copied into the correct Mail or ImapMail folder.
4. Restart Your Thunderbird
Open Thunderbird, and you will see all your imported emails from your new profile.
Import Mail From One Thunderbird Profile to Another - Professional Way
If you are here to know the quick way to import emails from one Thunderbird profile into another. Then, you can use SysTools Free MBOX Converter Tool, you can convert and migrate MBOX files easily from Thunderbird to another place. It helps you to convert Thunderbird emails for smooth importing into other formats like PST, EML, and MSG. Also, maintain the Folder structure, attachments, and metadata. It can easily transfer emails between profiles without any loss of emails.
If you are having trouble with the MBOX and PST conversion? Try SysTools Best MBOX to PST Converter for a smooth conversion. It is available in the Microsoft App Store for a quick and easy email migration.
Conclusion
The import option present in Thunderbird can be used for transferring emails from one profile to another, while another option involves copying the relevant files manually. Either way provides a successful data transfer solution, be it due to the corruption of the profile, a change in the system, or unification of different profiles. For a smooth transition between the two Thunderbird profiles, one can always opt for computer-based Thunderbird-transfer tools that work in the automation of this entire process.
26 Dec 2001