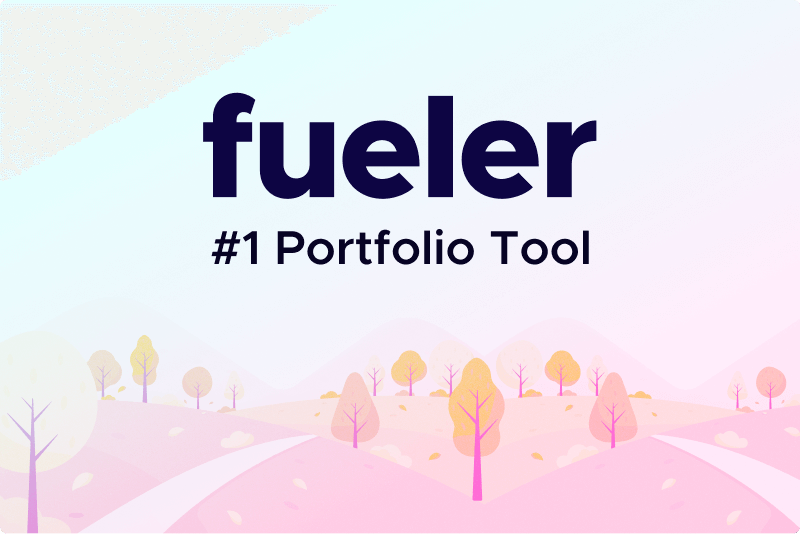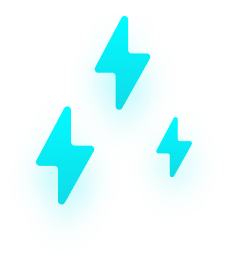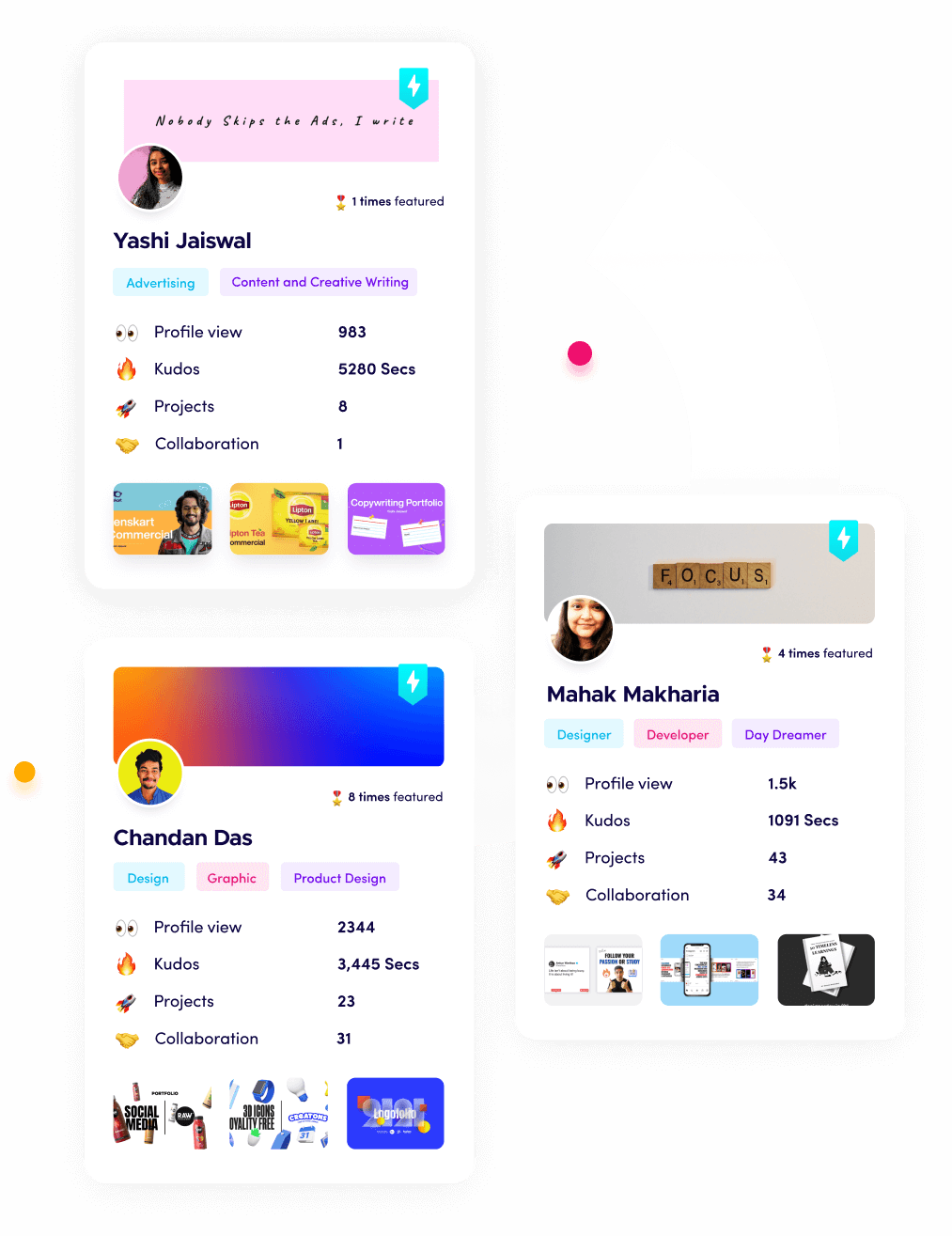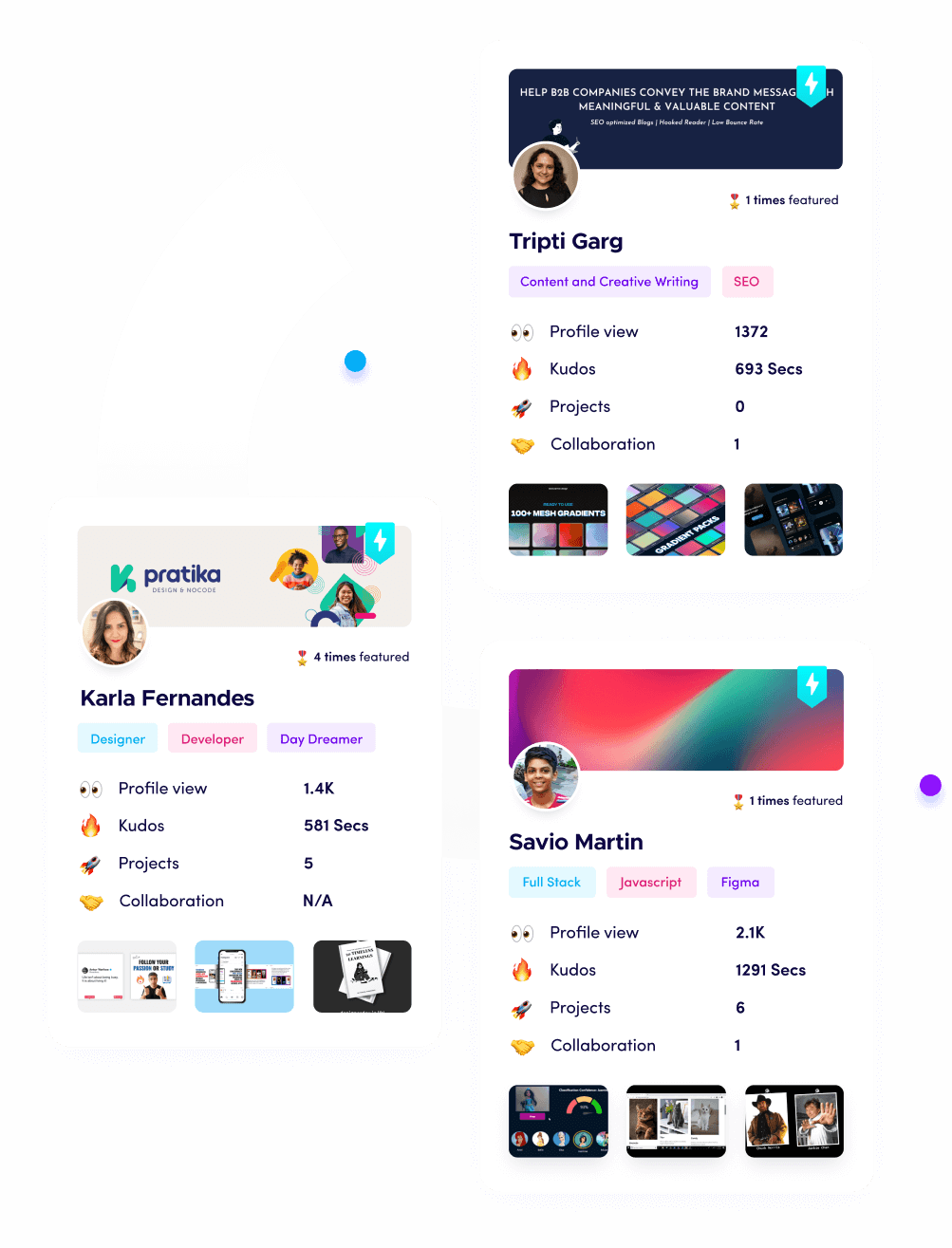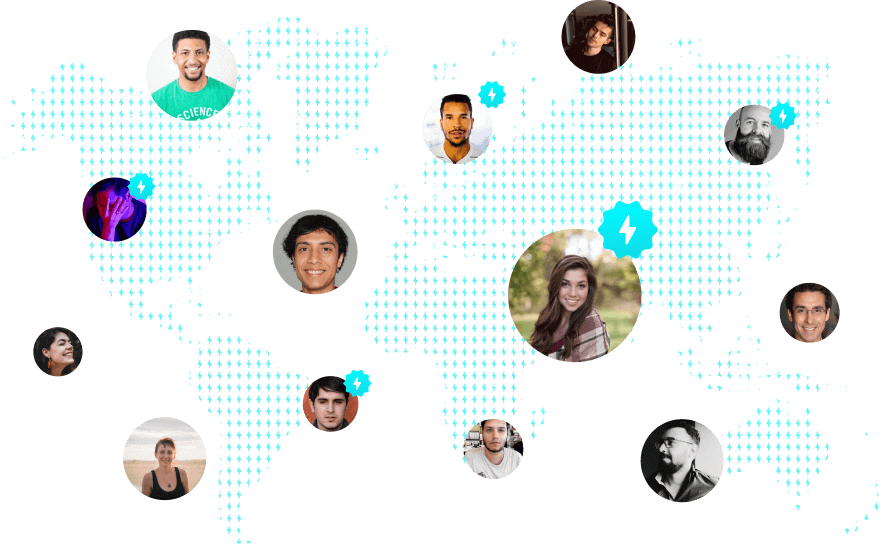How to Upload PST File into Office 365?
Office 365 is the line of subscription benefits given by Microsoft like Word, Excel, Powerpoint, OneNote, etc. Microsoft Outlook, on the other hand, is an email client that takes the help of the PST file to save all it’s mailbox items like emails, contacts, etc.
Since Office 365 is growing in popularity due to its series of software, hence people are preferring it over a standalone application like Microsoft Outlook.
Different ways to upload PST into Office 365
Method 1: Using Outlook to Uploading PST File into Office 365
- Launch Microsoft Outlook
- Click on the File menu
- Next, press the Open & Export button
- An Import and Export wizard is now opened
- Then, click on the “Import from another program or file”
- Now choose Outlook Data File(.pst) and then click on the Next button
- Select .pst file of your choice
- Click on the Finish button to complete the process
Method 2: Using Network Method to Upload PST File into Office 365
- Launch Azure AzCopy tool and copy the SAS URL
- Upload the PST file using Azure AzCopy tool
- You can also view the PST file using MS Azure Storage Explorer
- Create the CSV file for mapping purpose
- Now, create a PST import job
- This will import the PST file in Office 365
Method 3: Using Drive Shipping method
- Launch WAImportExport.exe tool and obtain a storage key
- Copy the PST file to the hard drive using this tool
- Now, generate a mapping file so as to migrate the PST file to Azure storage area
- Next, create an import job
- At last, ship the hard drive to Microsoft to upload the PST file to Azure storage area
Method 4: Using Professional Methods for Uploading PST File
Steps to Upload PST File into Office 365
- Launch PST Importer Tool for Office 365.
- Click on the Add files button.
- Now, press the Open button and select Save as other formats and then click on the Convert button.
- Next, choose the option Save as Office 365 and then click on the Apply button.
- Log in to your Office 365 account.
- The PST file will then be uploaded to Office 365.
Benefits of Professional Methods
It is the converter software used to convert PST file into other file formats like HTML, TXT, MBOX, EML, MBX, PDF, etc. You can also upload PST file to Gmail, Hotmail, Office 365, Thunderbird, Yahoo, IMAP, etc. Some other features of PST File Converter are as follows:
- Migrates Outlook PST email to Thunderbird, Gmail, IMAP, Hotmail, Yahoo, & Zimbra successfully
- Convert PST to EML, PDF, TXT, MSG, MBOX, HTML, EMLX, MHTML, etc. file formats with ease and no hassle
- Performs batch conversion of PST file for saving time and efforts of the user
- It helps to save PST file as MBOX file and Split a file of more than 500 MB into small pieces of MBOX
- Offers direct export feature to export Outlook PST to Gmail, Yahoo, Thunderbird, IMAP, Hotmail, Zimbra, etc
- It offers two conversion modes Single, and Multiple for converting PST file
- Smart Date-Range feature to sort email items by providing start and the end date
- Self-intuitive and easy to use GUI for converting the PST file into other file formats without any expertise
- Free PST Converter available to evaluate the features and working of the utility software
- Export first 25 emails using the demo version of the software wizard
- Allows to save and convert Outlook PST contacts to CSV file
Conclusion
To upload PST into Office 365, there are various procedures of doing so. You can either take the help of a manual approach or an automatic approach. The automatic way requires you to just download the software and upload the PST file to office 365, which is the easiest way.
17 Jul 2024