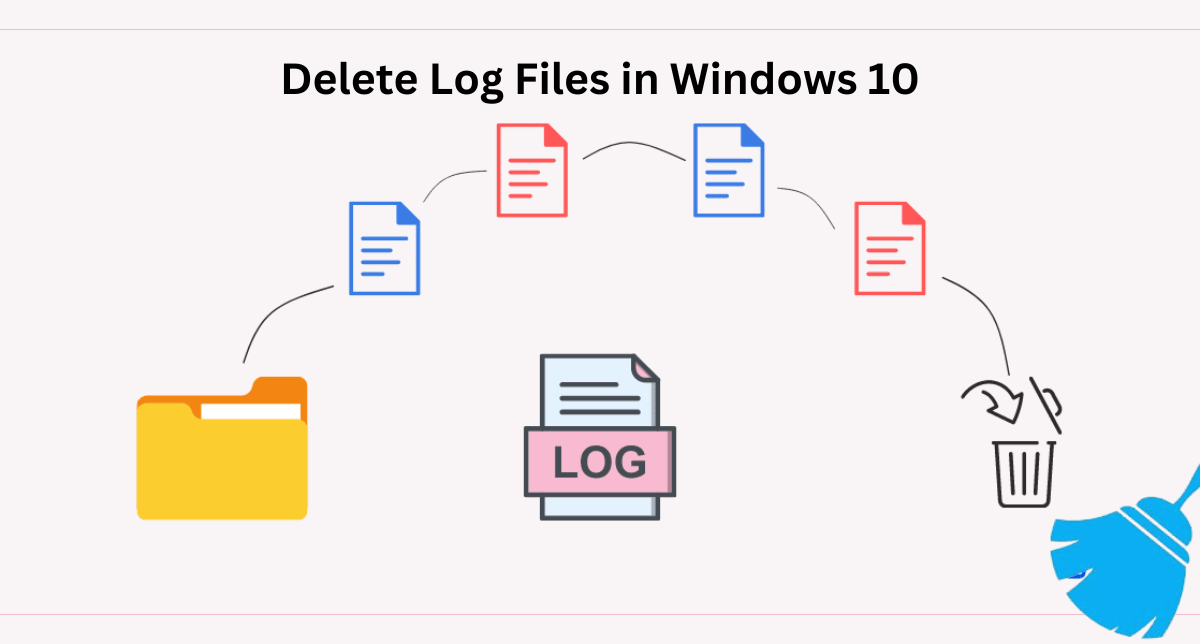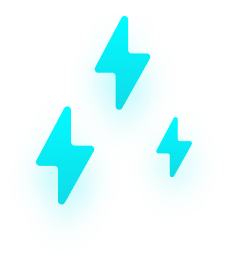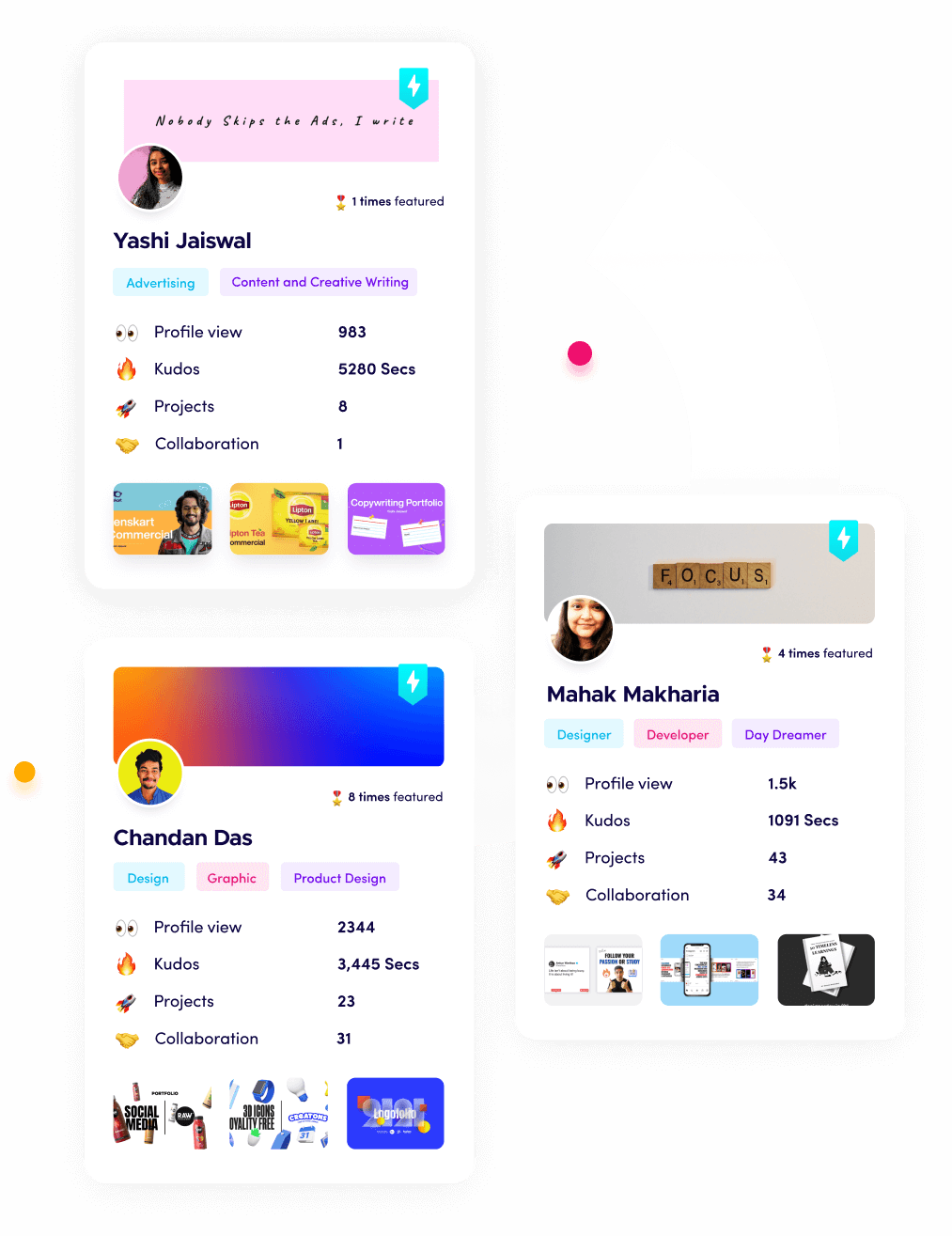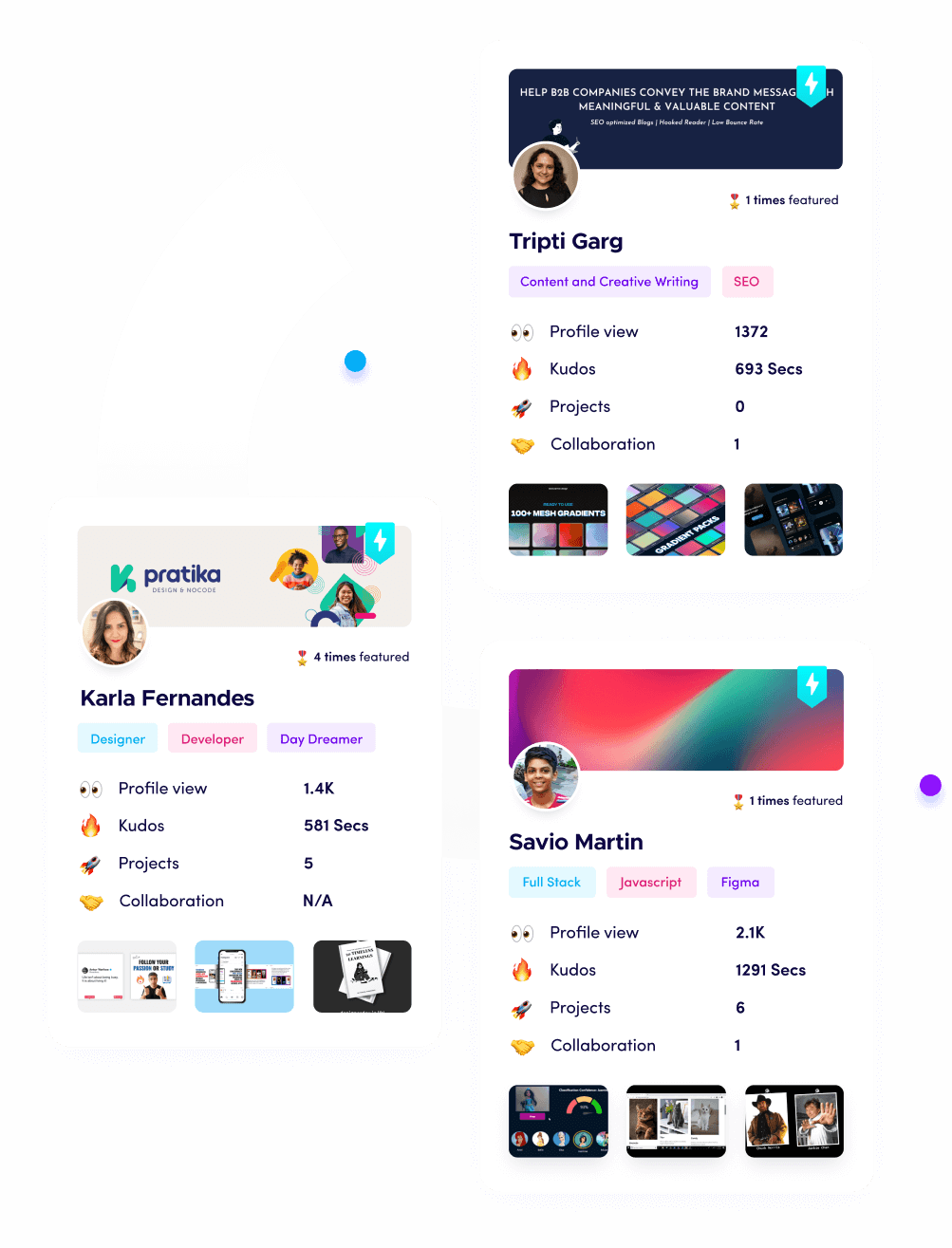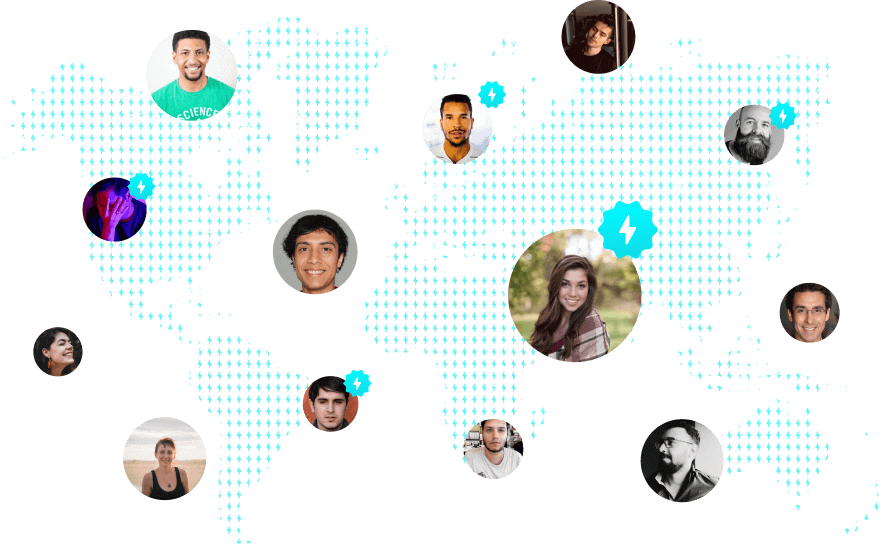How to Delete Log Files in Windows 10? Expert Guide
In Windows 10, logs files are useful when trying to diagnose a specific problem with the system or when analyzing the activities of a user or the performance of a system. They, however, pile up over a period of time, hogging disk space and what not, not to mention the effect that it can give your computer. Below, we’ll describe the process of how to clean up log files on the Windows 10 safely.
Understanding Log Files
Event logs are therefore obvious data records of the events that happen on your system. These are generated by all the applications and system processes in order to monitor their activities. Common types of log files include:Common types of log files include:
1. System Logs: Pertain to system events, errors and some form of warning that is to be provided to the users.
2. Application Logs: Log application events concerning installed applications.
3. Security Logs: Record activities like logins most especially the security related ones.
Why Delete Log Files?
While log files are useful, there are several reasons you might want to delete them:While log files are useful, there are several reasons you might want to delete them:
1. Free Up Disk Space: In the long run, logs accumulate disk space and may use noticeably large amount of disk space.
2. Improve Performance: Log files contain a lot of information about the activities of a computer; therefore, erasing unnecessary log files will enhance the performance of the system.
3. Privacy Concerns: This aspect could contain log files which may have sensitive information that you would want to erase.
Steps to Delete Log Files
Method 1: Using Disk Cleanup
This operating system also offers a Disk Cleanup utility that will allow users to delete log files along with other unneeded files.
1. Open the start searching window by using the keys of the windows and S.
2. This will type Disk Cleanup and automatically hit the Enter button for you.
3. Select the drive you want to clean up (usually C:Select the Header or Footer you wish to alter and change the text as you require, then press the OK button [Control + Shift + H for Header and Control + Shift + F for Footer] , you may also insert images (control + C to copy image from word).
4. Disk Cleanup will total the options you selected and tell you how much space is saved from it.
5. Among the files to be deleted, there may be such options as Systems created Windows Error Reporting and Systems logs.
6. Locate and tick the boxes next to these options and then click OK.
7. Selecting the Delete Files check box allows you to delete the selected log files; select this check box and then click Delete Files to delete the files.
Method 2: Manually Deleting Log Files
It is also possible to remove non-scheduled log files located in different system folders on your own.
1. Pressing Windows key and E at the same time opens the File explorer.
2. Navigate to Log File Locations
3. Select and Delete Log Files:
4. Find the files that are in the log folder and represents the log data that you wish to eliminate.
5. Click with your right mouse button on the log file in the panel and choose the Delete option.
Method 3: Using Command Prompt
The most sophisticated option to remove log files is the Command Prompt if the user has a effective level.
1. Open the Win + X and choose the Command Prompt (Admin).
2. To delete specific log files use the del command on your terminal.
For example:
del C:\Windows\System32\winevt\Logs\*.log
Automating Log File Deletion
If you wish to automate the deletion of log files then you can schedule a task.
1. Press the Windows key + S, then in the search sidebar type Task Scheduler, then press the Enter key.
2. In the right hand panel please find and click on Create Basic Task option.
3. This is followed by the wizard to setup the task where you get to define the action as being the running of a script or command to delete logfile.
Limitations of Manually Deleting Log Files in Windows 10
1. Time-Consuming: Most of the time can be spent in trying to locate the directories and deletion of log files through the various directories.
2. Risk of Error: Possible: The further disadvantage contains the actual possibility to delete files and directories on purpose and on accident, that leads to instabilities in the system or even loss of data.
3. Incompleteness: Using manual methods can lead to overlook of the some log files including those which are well hidden or those found in obscure folders.
4. No Automation: Despite the advantages of manual deletion, there are certain shortcomings: the procedure does not include automation, and you will have to delete log files independently rather frequently.
Expert Solution to Delete Log Files in Windows 10
If the above manual solution does not work then we have the the expert solution i.e. SysTools Data Wipe Software which can easily delete your log files permanently.
Key Features of Expert Solution
1. Secure Deletion: Secures the log files so that when an operator decides to wipe them, the data cannot be recovered in any way.
2. Automated Process: Approach: It is recommended to set up the periodic removal of entries in log files so that effective operation is achieved without additional user input.
3. User-Friendly Interface: Convenient for anybody, even if not a computer literate person.
4. Comprehensive Wipe Options: Select either of these wiping methods depending on the level of your security requirement: (e. g. DoD 5220. 22-M, Gutmann).
5. Detailed Reporting: It is responsible for generating reports of all the files that have been deleted including reports that would highlight on the audit.
Conclusion
In Windows 10, regularly deleting log files is essential for ensuring privacy, optimizing system speed, and freeing up disk space. Although manual techniques are labor-intensive and prone to mistakes, they can be quite successful. By guaranteeing complete and permanent deletion of log files, using an expert solution provides a safe, automated, and user-friendly solution that maximizes the security and efficiency of your system.
Read More- How to Delete Digital Footprint?
01 Aug 2024